
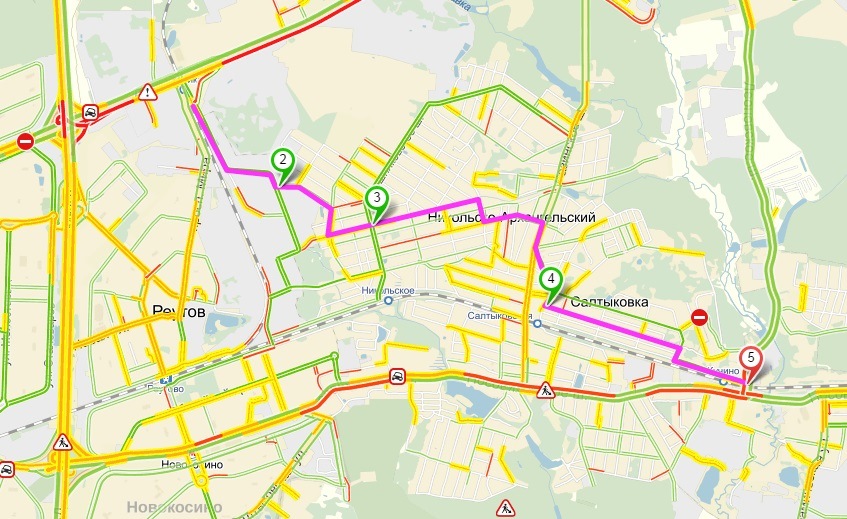
Иногда удобно проложить трек по карте (спутнику) Яндекс, а уже затем загрузить его в навигатор.
Разумеется есть и другие более привычные способы — Программа Мапсоус (бейзкемп я не советую), Oзи и др.
Конечно можно по хорошей карте разобраться и на месте, но в полевых условиях лучше всё-таки ехать по готовому треку.
То есть рисуем ломаную линию по спутнику (дороги из карты интереса не представляют), можно добавить метки, то есть точки. например конечной точки или точки начала треков.
Я начинаю рисовать от шоссе. Сперва по улице, а затем по еле заметным колеям. для того чтобы опознать проезд по спутнику требуется и опты и везение. Иногда «проезд» оказывается не проезжим. Например в этом месте есть много широких троп, перекрытых для авто. Или просто заваленных деревьями.
На всякий случай создаю запасной маршрут. Лучше создать несколько запасных.
После того как один трек нарисован нажимаем готово и создаем новый. Затем правой кнопкой мыши ставим метки, все метки и треки нужно как то назвать. Описание не обязательно, но будет удобным для разбора на месте.
После того как карта сохранена кликаем «ссылка на эту карту» и копируем окно со ссылкой на файл KML. Вот уж и не знаю это Яндекс сделал по моей просьбе или сами догадались. Но уж точно появилась эта возможность после моего обращения к ним 🙂
Я просил, вообще то GPX!
Причем ссылка не активная её надо копировать и вставить в строку браузера, а мой браузер открывает этот файл. Так что чтобы сохранить на комп кликаю правой кнопкой по открывшемуся окну и «сохраняю как…»
Результирующий файл я называю Маршрутные точки_28-NOJA-14.gpx чтобы он был в календаре Монтаны.
К сожалению при конвертации был утрачен цвет маршрутов, но их можно отредактировать в мапсорсе или непосресдтвенно в навигаторе.
Записываем файл Маршрутные точки_28-NOJA-14.gpx в Монтану — F:\Garmin\GPX
Обозреваем загруженные данные в навигаторе через календарь, менеджер точек и менеджер трека. Или через поиск…
Небольшая обучался, как можно самостоятельно создавать треки и точки для своего навигатора, для программы…. как нарисовать трек
Проще пареной репы! Спасибо!
амж по работе источник
амж по работе источник
добрый день. Пользуюсь навигатором с картами навител, когда увидел ваше видео захотел себе поставить OziExplorer.
Подскажите пожалуйста :
1. На какой системе он будет лучше работать под виндос или андроид.
2. Стоит покупать лицензионное ПО;
3 Наилучший размер дисплея навигатора (в планах 7 дюймов)
4 На навигатор он устанавливается одна программа или можно добавить к другим навигационным системам.
Евген! Себе покупал целенаправленно 7 Д, очень удобный, большой экран, все хорошо видно, виндус 5, работает отлично, а что лучше, виндус или андроид, это не ко мне, флшку взял на 16 гб. Навик работает с другими программами свободно, себе установил две Навител и OziExplorer, Навител по городам, а OziExplorer для степей. OziExplorer устанавливал лицензионную, проблем нет, у некоторых знакомых в некоторых настройках выскакивает англ язык, но в принципе это не проблемно, можно пользоваться. Сейчас идут телефоны, смартфоны, где идут и Навител и OziExplorer и покупать навик уже не обязательно, но меня не устраивает их диагональ, поэтому для машины взял себе 7 Д и не жалею. Большую 16 гб флш взял для того, потому, что ещё делаю спутниковые карты тех мест, что мне нужны, вот ролик Ссылка .
нет флэшки , навигатор -часы гармин. Что предложите ?
Недавно, в процессе создания карты забега по Исландии, внезапно обнаружилось, что наложить свой трек на гуглокарту — нетривиальная задача. В этом посте я расскажу как это делается:
Здесь изображен трек, записанный в течение 10-го дня в Исландии, во время пешеходного забега по окрестностям озера Миватн.
Для начала, нам необходим Garmin или же файл трека в формате .gpx, снятый с устройства (не обязательно с Garmin’a). Иначе описываемый рецепт не сработает.
1. Идем сюда и качаем замечательную программку Garmin BaseCamp. Программа распространяется совершенно бесплатно, для владельцев Garmin’ов — абсолютно необходимая вещь, да и вообще полезная штука.
2. Запукаем программу. Выглядеть оно будет примерно так:

3. Если имеется подключенный к компьютеру Гармин — нажмите на кнопочу слева вверху «Получить с устройства».

Если же в наличии только файл .gpx — нужно перетащить его мышкой в папочку «Моя коллекция».
3. Создаем в «Моей коллекции» новую папку и перетаскиваем туда интересующие нас треки и маршрутные точки. Должно получиться нечто подобное:

4. Выделяем элементы трека (у меня он правда здесь один, так что я пропускаю этот этап), правым щелчком вызываем контекстное меню и выбираем Дополнительно -> Соединить выбранные треки.
Теперь по получившемуся единому треку щелкаем правой клавишей мыши и выбираем «Создать маршрут из выбранного трека»
В диалоговом окне убираем галочку «Автоматически выбирать количество точек» и вводим число 900 — это то, что уверенно помещается на один лист Гуглокарты.
5. Теперь можно смело удалять треки из текущей коллекции. (Правая клавиша — > Удалить). Они больше не понядобятся.
6. Далее необходимо экспортировать имеющиеся данные. Делаем как на картинке:

Оно само предложит использовать формат .gpx, с этим надо согласиться и сохранить файлик в место, где его легко найти.
7. Экспортированный файл необходимо отконвертировать в формат .kml, так как Гугл формат .gpx не понимать.
Сделать это можно с помощью онлайн-сервиса gpx2kml.com. Проверено — работает отлично.
8. Итак, у нас в руках заветный файлик с расширением .kml.
Осталось уже не так уж и много дел. Логинимся под своей учетной записью в Гугл (нет учетки? — давно пора сделать, делов на 5 минут).
Переходим в раздел Гуглокарт. Жмем сначала «My places / Мои места». Потом «Create map / Создать карту».

Вводим имя карты, комментирий. Я рекомендую отказаться от опции «Public / Публичное». В этом случае карта буде видна только там, где будет в явном виде проставлена ссылка (например, в ЖЖ).
9. Жмем на «Import / Импорт» и отдаем на съедение наш многострадальный файлик .kml.
Внезапно! На карте появляется наш трек!
Советую удалить мусор в описании карты, который туда понасыпал онлайн-конвертер. Жмем на «Save / Сохранить».
Сама по себе — карта готова.
10. Выбираем вид и масштаб карты, такой, каким мы хотим видеть карту в блоге и потом забираем ссылку на нее.

11. Для вставки карты в ЖЖ нужно перейти в режим редактирования записи HTML. Код вставки следующий:
Ссылка на карту, понятно, должна быть своя.