Новости компании ГЛОНАССсофт и события в области транспортной телематики и спутниковой навигации ГЛОНАСС и GPS

Конструктор отчетов ГЛОНАССсофт — как это работает.
Руководство по использованию нового инструмента программы.

Главная страница отчетов начало работы
Конструктор отчётов — новый инструмент программной платформы ГЛОНАССсофт, который позволяет создавать и настраивать отчёты так, как это удобно пользователю, сохранять их в таком виде и открывать доступ для их использования другим сотрудникам компании.




Возможности конструктора отчетов
Конструктор отчетов позволяет собирать пользовательский отчет из таблиц и графиков данных.

Конструктор содержит наборы готовых табличных данных для создания отчетов:

Пользовательские отчеты создаются на основе широкого набора готовых таблиц и графиков, но, так как эта информация чаще всего избыточна, то пользователи могут сами выбирать, какие и в каком виде таблицы и графики им нужны для конкретных отчетов.

В главном окне создания и редактирования отчета можно:


Создание и редактирование таблиц
Здесь можно указать те поля, которые будут отображаться в таблице отчета, отметив их галками, например, только номер авто, водитель, адреса начала и окончания нарушения.


Создание и редактирование графиков
Данные могут добавляться в график или удаляться из него при отметках в чекбоксах.

При построении графика пользователь может сам выбрать цвет для отображения тех или иных показателей.


Дополнительные возможности обновления

Любому датчику можно настроить цвет отображения в треке на карте и на графике. Для этого в карточке объекта добавлена возможность выбора цвета (используемые цвета можно выбрать из предложенных или настроить вручную).


Интерфейс сервиса прост и во многих случаях интуитивно понятен. Почти везде имеются всплывающие подсказки, дающие поясняющую информацию к кнопкам, иконкам, полям диалоговых окон и т.п.
На данном изображении Вы видите общий вид сервиса. Можно перейти в полноэкранный режим, нажав клавишу , что поддерживается большинством браузеров.
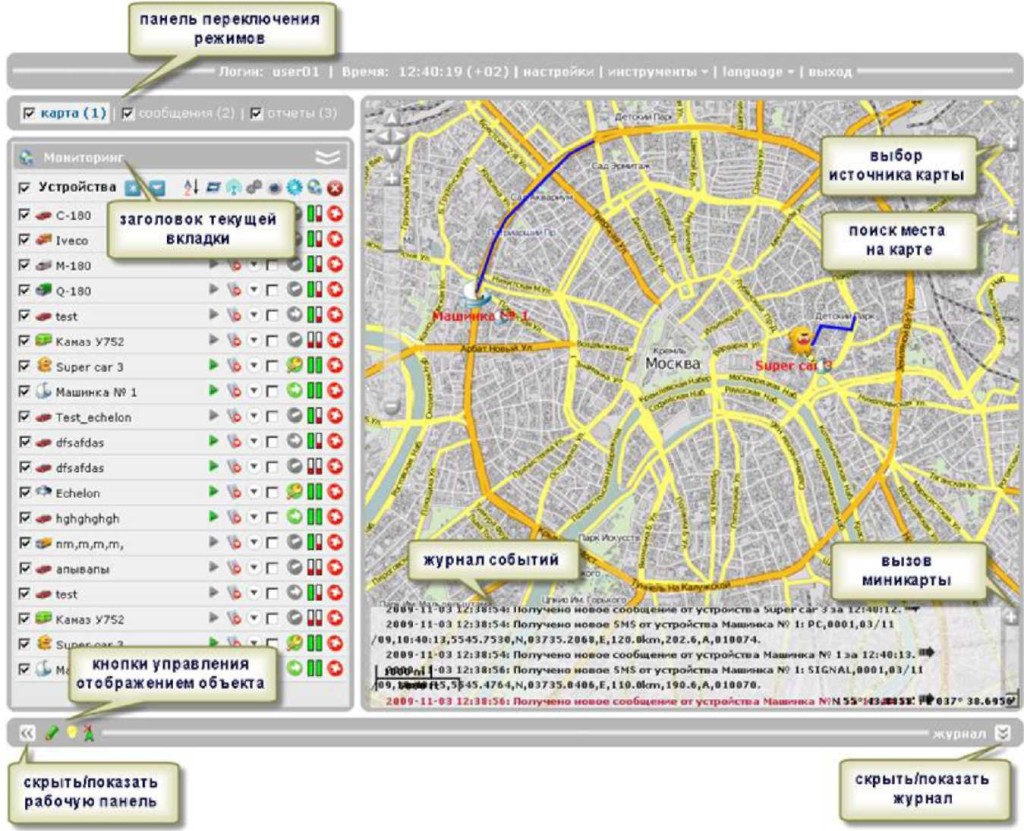
Если текущее время стало отображаться красным цветом, значит сервис в данный момент недоступен по причине отсутствия у Вас Интернет соединения либо по каким-либо внутренним проблемам сервиса. В этом случае перезагрузите страницу, чтобы получить корректные данные. Для этого используйте клавиши или (поддерживаются большинством браузеров).

Также именно в верхней панели будет появляться уведомление о количестве оставшихся дней, если таковое предусмотрено тарифным соглашением.
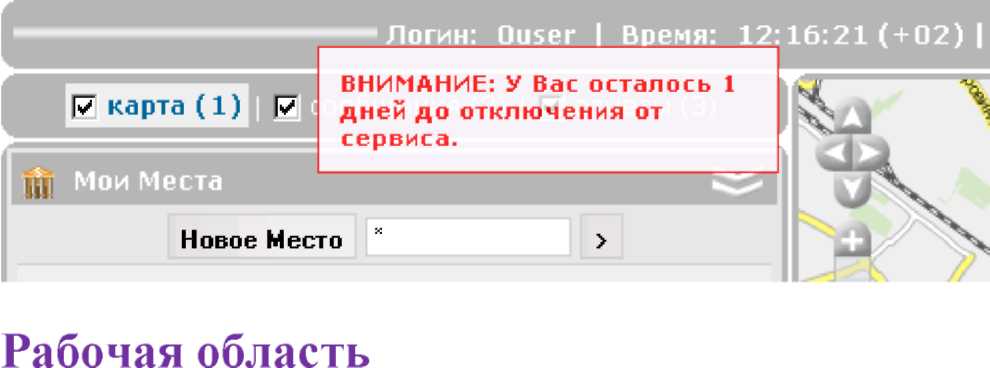
В левой части экрана (рабочая область) находятся закладки, с помощью которых осуществляется управление всем сервисом:
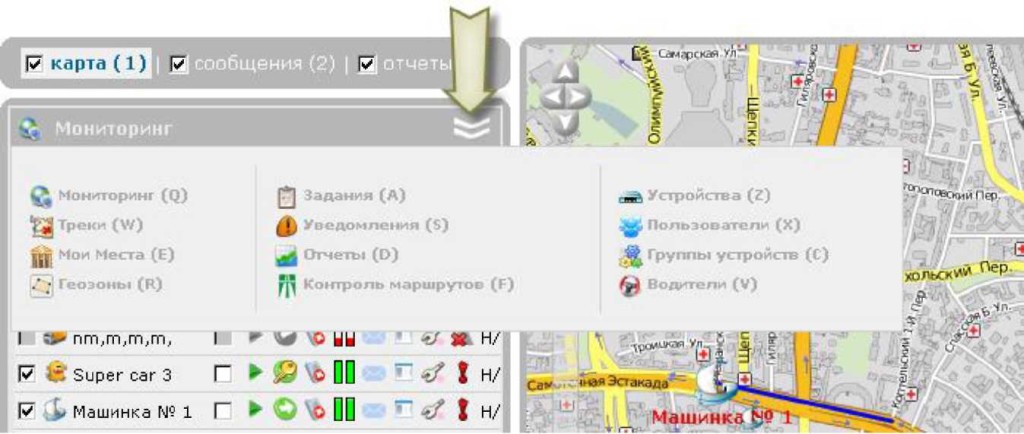
Для удобства навигации между вкладками рекомендуется использовать горячие клавиши.
Ширина рабочей области может регулироваться. Для этого наведите курсор на ее правую границу и потяните в нужную сторону, удерживая левую кнопку мыши.
В центре экрана находится карта, на которой будут отображаться все объекты и их действия. Карта является общей для всех режимов и инструментов. То есть если, например, Вы сделали отчет с показом мест стоянок на карте, а затем вернулись в режим карты, чтобы прорисовать треки движения объекта (даже если это совершенно другой объект), все графические знаки, линии, маркеры и т.п. будут оставаться на карте, пока Вы их не удалите или не отключите.
По правому краю карты располагаются две кнопки. Клик по кнопке 
позволяет активировать дополнительные функции:
- выбор источника карты;
- навигация по карте при помощи миникарты.
Более подробную информацию по устройству интерфейса читайте в следующих разделах: