В п. 3 Co ветов по ArcGIS ( можно посмотреть здесь) уже рассматривался вопрос о том , как перенести данные с GPS — навигаторов на карту с использованием обменного формата DXF. Однако , если вы располагаете модулем (устанавливается отдельно , более подробно можно посмотреть в этой статье) Data Interoperability, то эту задачу можно решить ещё проще с использование обменного формата GPX (GPS exchange Format). Для справки приведём здесь определение этого обменного формата , взятого с Википедии :
» GPX ( GPS eXchange Format ) — это текстовый формат хранения и обмена данными GPS , являющийся подмножеством XML . GPX является свободным форматом и может быть использован без каких либо лицензионных отчислений.
Формат позволяет хранить информацию об ориентирах (waypoints), маршрутах (routes) и треках (tracklogs). Для каждой точки хранятся её долгота , широта и высота над уровнем моря (если имеется информация о высоте). Для точек трека хранится также время прохождения точки. XML-схема предусматривает также хранение произвольной пользовательской информации по каждой точке, обязательными являются только долгота и широта.
Формат воспринимается многими программами, в том числе Google Earth и Ozi Explorer (официальный список смотри здесь ) «
Первое , что нужно сделать — так это отконвертировать ваши данные с GPS — навигаторов в формат GPX. Для навигаторов Garmin из программы MapSource это можно сделать сделать сл. образом — идём в меню Файл >C охранить как и выбираем формат . gpx

Далее запускаем ГИС ArcMap. Для начала нужно убедиться , что у вас установлено расширение Data Interoperability (без этого всё , что описано в этой статье ниже , смысла не имеет ). Для этого в ArcMap идём в меню Customize>Extensions. Здесь мы должны увидеть приблизительно такую картинку :
 |
Тот факт , что с помощью Data Interoperability доступен нужный нам формат , подтверждает сл. картинка — Галерея доступных форматов :

Далее загружаем географический контекст — карту , на которую будем наносить данные с GPS — прибора и в таблице содержания жмём по правой кнопке на Layers> Add Data:

На рисунке выше увидели наш учебный файл данных с GPS — навигатора. Жмём кнопку Add.
Слой Metadata просто очерчивает в виде прямоугольника крайние точки ваших данных. В принципе , от него можно отказаться (удалить из сборки) или сделать прозрачным. Результирующая картинка может выглядеть приблизительно так :

В ArcMap существует ещё один способ нанести данные с GPS- навигатора с использование инструмента GPX To Features из набора конвертации данных Conversion Tools :

Интерфейс указанной утилиты имеет сл. вид :
 |
После отработки утилиты наша учебная карта с нанесёнными таким образом GPS — данными (треки в виде красных точек , наложенные , кстати на космоснимок Landsat ) может принять сл. вид :

Данные с GPS- навигатора нанесли на карту ArcMap!
Вообще , путь с использованием сторонних форматов в ArcGIS с помощью модуля Data Interoperability является весьма продуктивным. Так что если вы ещё не установили его , то стоит подумать .
Далее можно прочитать ещё несколько Советов о том , Как нанести данные с GPS на карту и обратно
В статье я расскажу и покажу что необходимо чтобы наложить сетку на карту google либо яндекс карту. Это может пригодиться тем кто занимается картографией либо только начинает. А так же тем, кто осуществляет прочесы по лестной и иной местности во время поиска заблудившегося человека либо другого поиска на больших территориях. Таким образом будет осуществляться прочес квадрат за квадратом, которые и образует наша сетка. Карту с сеткой можно распечатать на принтере, а можно и загрузить в туристический навигатор к примеру Garmin.
И так, для того чтобы нарисовать сетку нам необходимо 3 программы:
Загрузили, установили. Теперь приступаем. Сперва запускам SASPlanet. Выбираем какую карту будем использовать, яндекс спутник, google земля либо другое. Я выбираю яндекс.

Теперь необходимо выбрать слой информации. Этот слой будет показывать названия городов, болота в лесу, дороги и прочее. По мне так самая информативная это Гибрид Wikimapia, поэтому это мой выбор.

Далее выбираем Операции — Операции с выделенной областью — прямоугольная область.

Теперь производим выделение необходимой нам области.
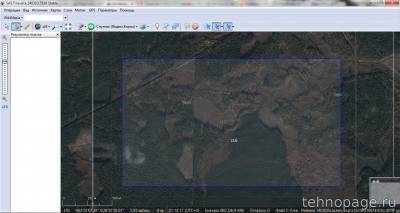
Появится окно. Нам необходимо загрузить все слои, и спутник и гибрид по отдельности. Выбираем тот же тип карты и тот же тип гибрида. Так же здесь необходимо выбрать масштаб карты. Чем больше масштаб, тем лучше качество будет на выходе. Но не более того что выдал спутник. Выбирая масштаб, тут же видим из скольких кусочков будет склеена основная карта с сеткой на выходе. Но до этого еще далеко.
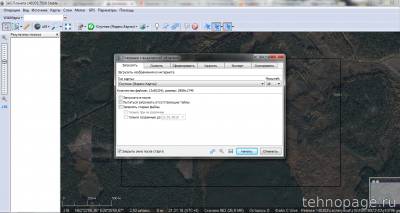
Таким же образом загружаем гибрид. В таком же масштабе что и карту.
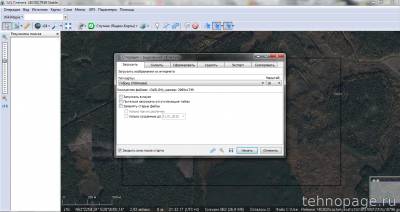
После загрузки, следуем в Операции — Операции с выделенной областью — Предыдущее выделение. Вкладка Склеить. Этим мы склеим то что загружали в начале. Поэтому необходимо выбрать все параметры точно так же. Та же карта, тот же гибрид, масштаб. Выбрать место загрузки и название сохраняемого файла. Называйте файл либо на латинице либо цифрами. Ozi не понимает файлы с русскими буквами в названии и отказывается работать. Не забудьте поставить птичку возле формата .map. Это надо будет для Ozi.

SASPlanet сворачиваем, запускаем Ozi. Выбираем Файл — Загрузить из файла — Загрузить файл карты.

Выбираем наш файлик формата .map.
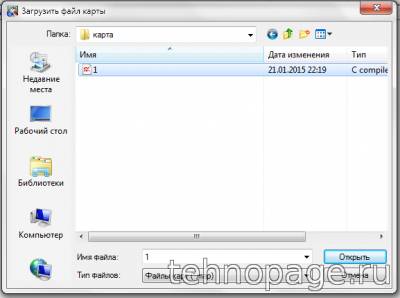
Открылась наша карту что мы делали в программе SASPlanet. Не сворачивая Ozi, запускаем программу Grid. Иначе Grid не запустится. Менять ничего не стоит, разве что под Ваши потребности можете поменять размеры сетки по ширине и высоте. При поиске заблудившихся людей приняты размеры сетки 500х500 метров.
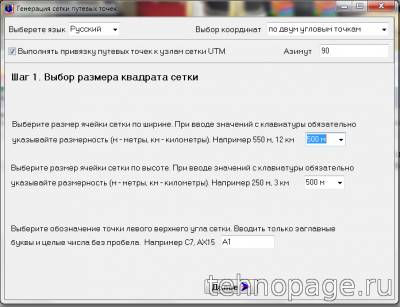
Жмем Далее. Видим окно. Выбираем часть «Левый верхний угол сетки» и нажимаем Выбрать из Ozi Explorer.
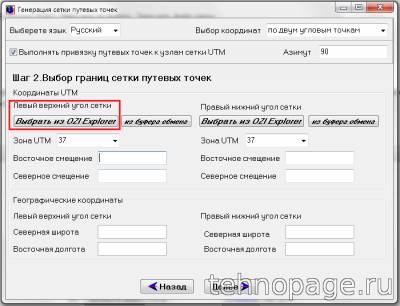
Далее открываем свернутый Ozi Explorer. И кликаете мышкой в левый верхний угол. После клика видно как добавились в программу Grid координаты точки левого верхнего угла.

Точно так же проводим но только с правым нижним углом. и так же должны появится координаты правой нижней точки.

В Gride жмем далее, потом ничего не меняя нажимаем Создать. Как строка дошла до конца жмем Далее, потом Сохранить. Теперь выбираем ту же папку куда и сохраняли и лучше под таким же именем.

Закрываем Grid, он нам теперь не понадобится. Открываем программу Ozi Explore и видим нашу прочесываемую местность уже с сеткой.

Некоторые на этом моменте и останавливаются, сохраняют и выводят это на печать. Но мне больше по глазу да и удобнее завершить все в программе SASPlanet поэтому идем дальше. Открываем SASPlanet, нажимаем кнопку управление метками.
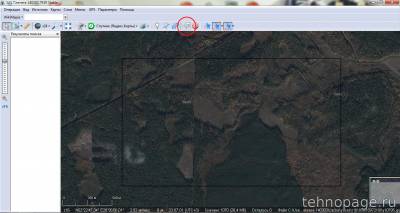
Появляется окно где нажимаем кнопку импорт.
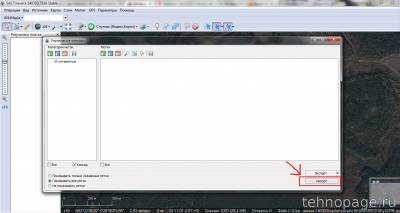
Здесь необходимо выбрать файл с форматом gpx

Когда выбрали файл откроется окно параметров импорта. Тут можно выбрать толщину линий сетки, размер иконок с нумерацией точек. Тут уже можете сами поэксперементировать.
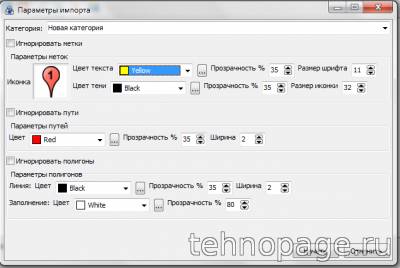
Закрываем окно управления метками и видим нашу долгожданную сетку, опять. Теперь открываем пункт Операции — Операции с выделенной областью — предыдущее выделение, вкладка Склеить. Все устанавливаем так же как и ранее. Важный момент, необходимо поставить птичку напротив «Накладывать отображаемые метки». И для начала сохраняем (склеиваем) это все в формате JPEG. Можно перезаписать прежний файл jpg.
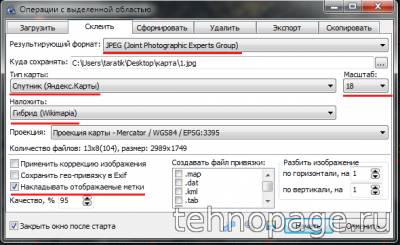
Снова открываем пункт Операции — Операции с выделенной областью — предыдущее выделение, вкладка Склеить. Но уже выбираем формат файла kmz для навигаторов garmin, и сохраняем в ту же папку под тем же именем.

Ну вот и все, вот что у нас получилось.
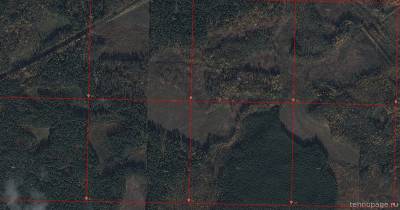
Будут вопросы, задавайте. Актуальные цены на туристические навигаторы вы можете посмотреть здесь.
Геоинформационные системы (ГИС) и Дистанционное зондирование Земли
![]()
![]()
![]()
![]()
я пробовал, но этим способом получается сетка, повернутая на 45 градусов и вообще в стороне от моих данных )))
— экстент не заполняю
— начальные коорд X =20000 Y =20000
— координата оси Х = 0 Y=0
— шаг сетки 500
— строк и столбцов по 20
![]()
splinters писал(а): я пробовал, но этим способом получается сетка, повернутая на 45 градусов и вообще в стороне от моих данных )))
— экстент не заполняю
— начальные коорд X =20000 Y =20000
— координата оси Х = 0 Y=0
— шаг сетки 500
— строк и столбцов по 20